

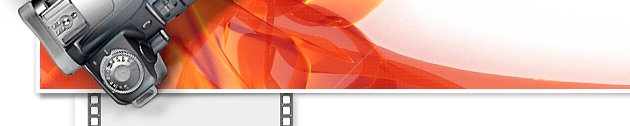
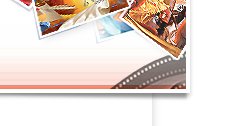

|

|
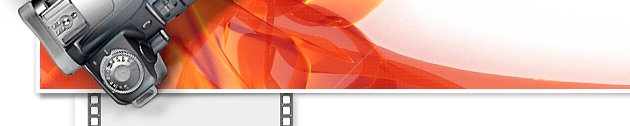
|
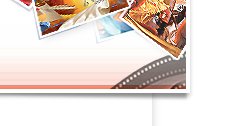
|
|
|
23.08.2018


Во время работы с текстовыми документами часто приходится сравнивать их по содержанию. Эта необходимость возникает, если над документом работали несколько человек или документ был отправлен учителю на согласование и редактирование, нужно быстро найти все сделанные второй стороной изменения. Но и сам пользователь может создать несколько копий документа и запутаться: какая версия последняя, и какие исправления были внесены. Рассмотрим все возможности быстрого, а главное автоматического сравнения двух документов.
Воспользуемся функцией Юридическое примечание , позволяющей выполнять автоматическое сравнение документов.
Запускаем программу MS Word. На ленте открываем вкладку Рецензирование , выбираем раздел Сравнить и раскрываем возможные варианты команды Сравнить… (смотри на Рисунок 1), выбираем первую команду – Сравнение двух версий документа (Юридическое примечание) .
Рисунок 1 Запуск автоматического СРАВНЕНИЯ двух текстовых документов

Откроется окно, в котором указываете путь к хранению исходного и измененного документов. Для указания пути необходимо воспользоваться пиктограммой с изображением желтой папки, как показано на Рисунке 2.
Рисунок 2 Внешний вид окна Сравнение версий

Командная кнопка Больше>> (Рисунок 2) предоставляет больше дополнительных настроек отображения (подсвечивания) выполненных изменений. При ее активации окно Сравнения версий примет следующий вид (смотри Рисунок 3)
Рисунок 3 Дополнительные возможности при автоматическом сравнении текстовых документов

В открывшемся окне в разделе Параметры сравнения отметить галочками те изменения, которые необходимо отобразить в процессе автоматического сравнения документов.
По умолчанию окно Сравнения выглядит следующим образом.
Рисунок 4. Окно автоматического сравнения двух версий документа

Рассмотрим области окна автоматического сравнения документов в Юридическом примечании.
Слева приводится Сводка исправлений: что именно было исправлено и кем (если имя пользователя указано в настройках Word). В центре – Сравниваемый документ – документ с внесенными исправлениями (показываются красным: добавление и удаление слов). Справа сверху: исходный документ , а ниже – измененный документ.Область сверки Сводка исправлений можно настроить в виде горизонтальной панели рецензирования. Для этого необходимо выполнить последовательно следующие команды: вкладыш Рецензирование => Область проверки => Горизонтальная панель рецензирования.
Рисунок 5. Настройка Горизонтальной панели рецензирования

В этом случае окно автоматического сравнения двух документов будет выглядеть следующим образом
Рисунок 6. Окно автоматического сравнения документов при горизонтальной панели рецензирования

Перемещаться по исправлениям можно как с помощью левой клавиши мыши, кликая на текст в нужном месте документа, так и с помощью Вкладки Рецензирование – Область проверки.
Рисунок 7 Работаем с опцией ИЗМЕНЕНИЯ

Выявленные изменения необходимо либо Принять , чтобы оно осталось в измененном документе и больше не показывалось как исправление, либо Отклонить , если не согласны. Передвигаться по исправлениям можно с использованием клавиш: Назад и Далее (смотри Рисунок 7).
Чтобы отклонить или принять все исправления, используем команду Принять (или Отклонить) . С помощью левой клавиши мыши раскрываем список опций команды Принять/Отклонить (стрелочка вниз) и из предложенных вариантов выбираем нужную, например: Применить (Отклонить) все исправления в документе.
Рисунок 8 Окно команды ПРИНЯТЬ

При сравнении содержимого двух документов также можно воспользоваться специализированными сервисами, предоставляемыми интернет-браузерами. Они удобны при определении различий в текстах как англоязычных документов, так и при работе с русскоязычными текстами, например: Text-Compare ( http://text-compare.com/ ), TextDiff (http:// www.textdiff.com/) и Quick Diff ( http://www.quickdiff.com/ ). С их помощью можно сравнивать фрагменты текста, таблицы и даже программный код.
Рассмотрим кратко технологию сравнения документов в каждом из трех рекомендуемых сервисов. Общим для них является размещение двух фрагментов в соответствующие окна, а затем инициализация процесса сравнения.
Text-Compare ( http://text-compare.com/ ). Для сравнения двух фрагментов в данном сервисе достаточно скопировать эти фрагменты в соответствующие окна, а затем запустить процесс сравнения (командная кнопка Compare ). Различающиеся, а также отсутствующие в одном из сравниваемых документов фрагменты текста будут выделенными (отличающиеся элементы выделяются цветом при сравнении таблиц, в программных кодах при сравнении дополнительно отмечаются строки с отличиями).
Рисунок 9 Окна Text-Compare до выполнения операции сравнения и после ее выполнения
TextDiff ( http://www.textdiff.com/ ). Окно сервиса представляет собой два окна, в которые помещаются сравниваемые фрагменты текста, таблицы или программного кода.
Рисунок 10 Окно сервиса TextDiff
Результаты отображения процесса сравнения с использованием TextDiff представляют один результирующий фрагмент, в котором зеленым цветом выделяется текст, появившийся во втором фрагменте (то есть отсутствующий в первом), а красным – удаленный текст.
Сравним с предыдущим сервисом: при сравнении текстовых блоков и небольших таблиц такой результат может быть удобен, для сравнения больших таблиц такой результат – сложный для вычитки различий, поскольку найденные различия отображаются построчно в текстовом формате без номеров строк и сохранения видимости столбцов.
Рисунок 11 Результата сравнения с использованием сервиса TextDiff
Принцип представления результатов в Quick Diff точно такой же, как и в TextDiff. Отличие состоит в том, что удаленные из второго фрагмента данные не только отображаются другим цветом, но еще и зачеркиваются. При этом к сложностям сравнения текста добавляется проблема – некорректное распознавание кириллицы (смотри Рисунок 12).
Рисунок 12.Окно сервиса Quick Diff после выполнения операции сравнения
Подведем итоги:
сервис Text-Compare может использоваться для сравнения текстов, таблиц и программного кода безо всяких ограничений; сервис TextDiff может использоваться для сравнения текстов, программных кодов и небольших табличных фрагментов; сервис Quick Diff прекрасно сравнивает тексты (не на русском языке), программные коды и может использоваться для сравнения небольших табличных фрагментов.Материал подготовлен Шутилиной Л.А., методистом ГМЦ ДОгМ