

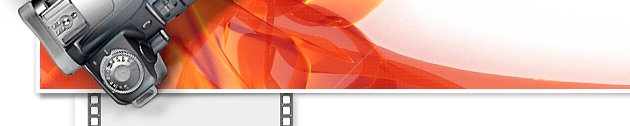
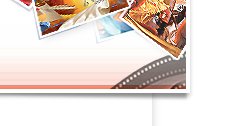

|

|
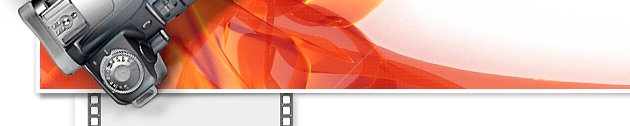
|
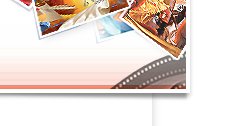
|
|
|
03.09.2018
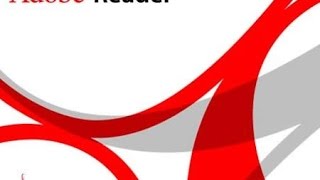
 Хочу предложить читателям блога ссылку на полезную электронную книгу по компьютерной грамотности «50 советов Мастера ПК», которую Вы найдете в конце статьи. Предлагая такие ссылки, периодически получаю письма: «Почему-то электронная книга не открывается, может мне чего-то не хватает?»
Хочу предложить читателям блога ссылку на полезную электронную книгу по компьютерной грамотности «50 советов Мастера ПК», которую Вы найдете в конце статьи. Предлагая такие ссылки, периодически получаю письма: «Почему-то электронная книга не открывается, может мне чего-то не хватает?»
Чтобы понять чего на компьютере не хватает, надо определиться с форматом книги и программой для его открытия. Электронные книги часто предлагаются в формате pdf. Это означает, что название файла содержит расширение pdf, например, имя файла такое 50sovetov.pdf.
Электронные книги могут быть и в других форматах, но в рамках этой статьи поговорим о том, как открыть документ pdf.
Для этого на вашем компьютере должна быть программа, которая открывает формат pdf. Таких программ несколько.
Рассмотрим программу Adobe Reader , которая может открывать, производить осмотр, поиск, цифровую подпись, печать и проверку pdf документов.
Следует отметить, что Adobe Reader является единственной программой, позволяющей открывать pdf документы, а также работать с различными заполняемыми формами и мультимедийными файлами. Именно благодаря этим качествам Adobe Reader присутствует на многих дисках с играми и другими приложениями.
Лучше всего Adobe Reader x скачать бесплатно на официальном сайте производителя (это лучше, ибо производитель с мировым именем несет ответственность за свою продукцию в отличие от остальных):
http://get.adobe.com/ru/reader/
При скачивании всегда обращайте внимание на различные предложения, напротив которых есть маленькие окошечки с галочками. Если галочка стоит, то автоматически вместе с нужной программой будет установлено и данное предложение. Обычно такие галочки лучше убирать или, по крайней мере, обращать на них внимание:

Подписчик, установив эту программу, написал:
«Я вот сейчас скачал программу для просмотра файлов pdf и всё пошло. Спасибо большое! А то у меня открывался майкрософт офис и там шла какая-то абракадабра.»
Каждой программе свойственно дальнейшее развитие, появление новых приложений. Подобные нововведения характерны и для Adobe Reader, где последние выпуски программы наиболее упрощены в использовании, что не свойственно другим программам. Adobe Reader помогает в отображении самых сложных документов, которые используют современные техники визуализации.
Открыв Adobe Reader, мы можем увидеть, что количества кнопок на панели инструментов не так уж и много, это зрительно упрощает работу. В рабочем окне рассмотрим основные сервисные режимы данного приложения:

1. Печать файла на принтере (если автором документа не установлена защита, не позволяющая его распечатывать, редактировать, копировать)
2. Показать предыдущую страницу
3. Показать следующую страницу
4. Номер текущей страницы открытого документа. Кстати, кликнув в это окошко мышкой, можно ввести номер любой страницы в документе для ее отображения на экране
5. Общее количество страниц в документе.
6. Уменьшить масштаб. То же самое произойдет при нажатии горячих клавиш Ctrl и Минус (-).
7. Увеличить масштаб или можно для этого использовать горячие клавиши Ctrl и Плюс (+).
8. Выбор масштаба отображения документа. Кликните по маленькому треугольнику (выделен красным прямоугольником), откроется выпадающее меню с массой вариантов масштабирования:

Благодаря функции масштабирования, мы можем просматривать полностью всю страницу документа. Мне нравится выбирать масштаб «По ширине» или «По содержимому».
Если кликнуть мышкой в окошко (там, где на скриншоте цифра 131%), то можно ввести вручную необходимый масштаб – это на тот случай, если в выпадающем меню не найдется ни одного подходящего варианта масштабирования.
Помимо всего прочего, можно провести привязку масштаба по горизонтали или по вертикали, что позволяет также провести масштабирование выделенного фрагмента документа. Для этого в верхнем меню программы переходим Просмотр – Масштаб, где выбираем «По ширине», либо «По высоте».
9. Подогнать по ширине окна и разрешить прокрутку
Программа Adobe Reader позволяет облегчить просмотр документа и навигацию пользователям с ограниченными возможностями, а именно с помощью автоматической прокрутки текста. Есть управление PDF документа с помощью клавиатуры. Имеется возможность чтения документа вслух, правда, на английском языке.
Чтобы запустить автоматическую прокрутку, для этого в верхнем меню программы надо проделать путь:
Просмотр – Вид страницы – Автоматическая прокрутка.
Можно и не проделывать этот путь, достаточно просто нажать горячие клавиши Ctrl+Shift+H для запуска автоматической прокрутки. Для остановки достаточно также нажать Ctrl+Shift+H.
10. Подогнать страницу по размеру окна.
11. Добавить записку. Кликнув по значку записки (№ 11 на скриншоте выше), допустим на странице 5, можно делать пометки «на полях книги», то есть, писать свои комментарии к прочитанному материалу.
Есть такое выражение «Мысль ушла, не застав никого дома». Чтобы такого не произошло, свои мысли, возникающие по ходу чтения книги, лучше записывать, используя Записки.
Потом найти свои записки можно будет, если сначала их сохранить, как обычно Файл – Сохранить. Тогда эти записки сохраняются на самих страницах в виде значка желтого цвета Записки:

Можно сразу просмотреть все свои записки, если в верхнем меню программы Adobe Reader пройти путь:
Просмотр – Комментарии – Аннотации – Записки.
12. Выделить текст
13. Просмотреть файл в режиме чтения, который позволяет просматривать документ на весь экран, исключая присутствие множества управляющих элементов, панелей, тем самым создавая большую экономию свободного места. Выйти из этого режима можно с помощью кнопки Esc, которая находится в верхнем левом углу клавиатуры.
14. Миниатюры страниц. Кликнув по этой кнопке, можно при помощи ползунка (иногда его называют лифтом) быстро просмотреть миниатюры страниц.
15. Вложения: Просмотр вложенных файлов. Чтобы их просматривать, необходимо наличие таких вложенных файлов в pdf документе.
Для программы Adobe Reader характерно наличие качественной системы поиска. Необходимый текст можно искать как в документе, который открыт, так и в pdf документах внутри папки. Поиск может проводиться как в тексте, так и в закладках, в комментариях. Для этого в верхнем меню программы Adobe Reader кликните: Редактирование – Найти.
Появится окошко в верхней правой части экрана, в котором достаточно ввести одно слово или фразу для поиска. После поиска откроется страница, содержащая искомое слово (при условии, что оно есть в документе), например:

Есть возможность для более серьезного поиска: Редактирование – Расширенный поиск.
Что касается поиска, сортировки, и других изменений комментариев к тексту, то в Adobe Reader этому уделено большое внимание. Так, возможно осуществление поиска необходимого текста в комментариях, проведение сортировки по рецензентам, по типу и состоянию. Присутствует функция просмотра своих изменений, корректировок.
Имеется удобная функция в верхнем меню программы для копирования сразу всего файла (если автором pdf документа не установлена защита от копирования):
Редактирование – Копирование файла в буфер обмена
В программе Adobe Reader очень удобно делать скриншот встроенными средствами. Для этого в верхнем меню программы перейдите: Редактирование – Сделать снимок. После выбора этой опции остается только протянуть мышь для выделения той части экрана, для которой необходим скриншот, и на этом все, снимок готов.
С помощью последней версии программы можно просматривать трехмерные изображения, если они есть в документе. Присутствующая панель помогает смотреть их список, масштабировать, открывать.
Программа Adobe Reader – это лучшее средство для чтения pdf документов, если, конечно же, нет определенных специальных требований. Данная программа может удачно встраиваться в браузеры, тем самым позволяет провести быстрый онлайн просмотр документов, которые загружаются из интернета.
Для этого стоит воспользоваться встроенной справкой , где можно найти массу информации, которую я не затронула в данной статье. Справка находится в верхнем меню программы, там же, где «Файла», «Редактирование», «Просмотр», «Окно», «Справка». При необходимости в Справке можно использовать Поиск.
Предлагаю ссылку на скачивание книг , как и обещала в начале статьи:
Книга Александра Калинина «50 советов Мастера ПК» решает и объясняет 50 проблем/ситуаций, которые возникают при использовании компьютера, объем 180 страниц. Надеюсь, найдете что-то для себя полезное (например, на стр.174 есть жаргон компьютерщиков):
https://yadi.sk/i/oeNMdl4rY7Mtt
P.S. На моем блоге можно почитать и скачать еще 3 книги pdf:
1) Учебник Азбука Интернета (бесплатно, можно скачать на свой ПК)
2) Книга Понятный Интернет (бесплатно, можно скачать)
3) Книга Сети все возрасты покорны (бесплатно, можно скачать)
4) Как оставить файл пдф в памяти компьютера
5) Как преобразовать DOC в PDF?