

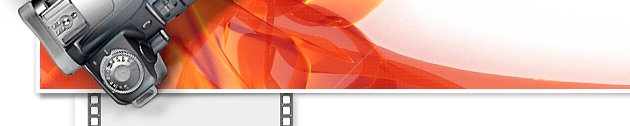
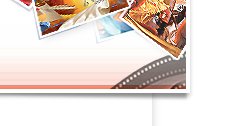

|

|
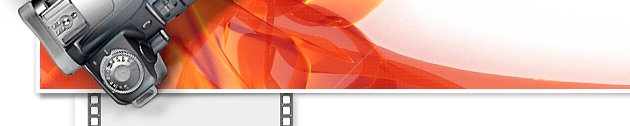
|
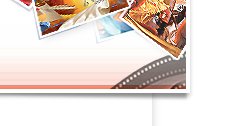
|
|
|
23.08.2018
Запустите приложение, кликнув по иконке на рабочем столе Вашего устройства. Для работы приложения Вам потребуется подключение к Интернету. Рекомендуется использовать подключение через Wi-Fi .
Вход. В выпадающих меню выставьте необходимые настройки — выберите страну, язык. Введите Ваш логин и пароль, который Вы используете для входа на сайт Amway выбранной страны. Если у Ваших партнеров еще нет логина и пароля им необходимо зарегистрировать учетную запись НПА на сайте — указав свой номер НПА в поле «Логин» и свой пин-код в поле «Пароль» при первом входе на веб-сайт компании Amway.
Запустится процесс синхронизации данных. Пожалуйста, дождитесь завершения, не выключая устройство.
Когда синхронизация завершиться на экране автоматически появится главная страница приложения. Приложение готово к работе.
Навигация. На главной странице Вам доступно (приведен пример интерфейса приложения на планшете):
— Информация о баллах на текущий момент, блок новостей и созданные ранее Списки покупок — Кнопка быстрого возврата на главную страницу. Где бы Вы не находились, коснитесь её один раз, чтобы вернуться на главную страницу. — Меню навигации по доступным функциям и разделам приложения. Коснитесь в зоне меню и проводите пальцем вверх-вниз , чтобы увидеть все разделы приложения — Коснитесь один раз иконки необходимой функции, чтобы начать работу.Уведомления. На иконке красная наклейка с цифрой — количество новых, непрочитанных, уведомлений. Вам доступен список уведомлений. Непрочитанные уведомления будут отмечены жирным шрифтом и с пометкой «новые». Коснитесь уведомления, чтобы узнать подробнее — уведомление будет автоматически отмечено как прочитанное.
Коснитесь, и не отрывая пальца от экрана, потяните сильно вниз, затем отпустите — это обновит раздел Уведомлений.
Новости. В разделе отображаются новости, опубликованные на сайте здесь>. Прокручивайте пальцем в зоне списока вверх-вниз , чтобы увидеть более поздние новости. Коснитесь в зоне списка, и не отрывая пальца от экрана, потяните сильно вниз, затем отпустите — это обновит раздел Новости. Коснитесь заголовка, чтобы прочитать новость — текст новости появится справа. Прокручивайте страницу вверх-вниз в области текста новости, чтобы увидеть продолжение.
Бизнес-материалы . Вы хотите представить Компанию, объяснить, как она работает, и обратить особое внимание на невероятные возможности для заработка, доступные каждому. Здесь собраны вспомогательные материалы для спонсирования — четыре ознакомительных видеоролика, 2 буклета: «Ваши возможности с Amway» и «Ваше будущее с Amway». Подробнее о материалах здесь>. Коснитесь иконки материала, чтобы начать загрузку. Дождитесь завершения загрузки — иконка материала перестанет быть неактивной (серого цвета).
Загрузите все материалы. Это необходимо сделать один раз (если иконка материала снова станет серого цвета, это означает, что материал обновлен и его необходимо загрузить снова). Теперь материалы готовы к использованию — коснитесь один раз иконки необходимого материала, чтобы запустить.
Спонсирование. В данном разделе собрана вся информация об отправленных Вами приглашениях стать Независимым Предпринимателем Амвэй онлайн. На сайте эта информация доступна здесь > . Прокручивайте список вверх-вниз , чтобы увидеть все. Вы тут же можете узнать статус Вашего приглашения — для этого служит цветовой индикатор и краткое описание. Доступные статусы приглашений: Приглашение отправлено, Регистрация начата, В обработке базой данных Amway, Регистрация подтверждена базой данных Amway, Регистрация отклонена базой данных Amway, Учетная запись создана.
Коснитесь, и не отрывая пальца от экрана, потяните сильно вниз, затем отпустите — это обновит раздел Спонсирование. Коснитесь «Развернуть», чтобы получить доступ к фильтрам поиска.
Используйте настройки фильтров, чтобы найти необходимые приглашения или введите номер интересующего Вас запроса, чтобы быстро перейти к нему. Коснитесь заголовка, чтобы просмотреть детали. Информация откроется в правой части экрана: имя приглашенного, e-mail , номер договора (появится, когда регистрация будет завершена и подтверждена), номер данного запроса (Вы можете использовать его для обращения в колл-центр ), дата, текущий статус и историю статусов.
Прокрутите в самый низ списка приглашений. Нажмите «Пригласить новичка», чтобы отправить новое приглашение. На экране появиться форма, заполните её и отправьте приглашение.
Мои баллы. Здесь доступна информация о групповых, личных баллах, уровне вознаграждений и другая личная информация за текущий и 3 предыдущих месяца. Прокручивайте пальцем или используйте кнопки, чтобы просмотреть информацию за другие периоды. Нажмите «Обновить», чтобы обновить данные этого раздела.
Приложения Amway. Прямые ссылки на Вашу Карту ЛСП, Amway Академию. Коснитесь, чтобы перейти. Amway Академия и Карта ЛСП откроются в интернет-браузере Вашего устройства. Кроме этого здесь доступны ссылки на другие приложения Amway — нажмите, чтобы перейти к их загрузке. Если приложение уже установлено на Ваше устройство, после нажатия на иконку, приложение будет автоматически запущено.
Мои клиенты (доступна только НПА, зарегистрированным в налоговых органах). В подразделе «Список моих Клиентов» Вы можете отслеживать информацию о Ваших Клиентах и их активности на сайте. Справа на экране список зарегистрированных Клиентов. Прокручивайте список вверх-вниз , чтобы увидеть всех.
На экране, в области списка Ваших Клиентов коснитесь, и не отрывая пальца от экрана, потяните сильно вниз, затем отпустите — это обновит список. Используйте дополнительные фильтры, чтобы найти Клиентов по последней дате заказа или входа на сайт. Вы можете найти интересующего Вас клиента введя его Номер. Коснитесь имени Клиента в списке, чтобы узнать больше информации.
Логин. Его Клиент использует для входа на сайт. Если Клиент забудет свой Логин, он обратиться к Вам — Вы можете сообщить Клиенту логин, узнав его в этом разделе. Дата регистрации, дата последнего входа, общее количество посещений сайта, персональная информация о Клиенте, если данные были указаны Клиентом при регистрации или внесены позже ( e-mail , номер телефона, дата рождения, адрес доставки). Нажмите , чтобы временно заблокировать учетную запись Клиента (нажмите повторно, чтобы разблокировать). Пока запись заблокирована Клиент не сможет отправлять Вам заказы. Нажмите
, чтобы полностью удалить учетную запись Клиента. Клиент больше не сможет выполнять вход на сайт. Нажмите
, чтобы оставить личный комментарий к Клиенту (он будет виден только Вам), запишите предпочтения Клиента или его интересы, чтобы предлагать продукцию, которая сможет его заинтересовать.
Подраздел «Регистрации Клиентов» содержит информацию о неудачных или отмененных регистрациях. Вы сможете использовать эту информацию, чтобы связаться с потенциальным Клиентом и помочь правильно пройти регистрацию или связаться с Компанией, чтобы выяснить проблему регистрации и пути ее решения. Коснитесь имени Клиента в списке, чтобы узнать больше информации.
Нажмите «Добавить», чтобы добавить нового Бизнес-партнера . Введите номер договора Вашего партнера и Его фамилию. Нажмите «Проверить», чтобы система проверила наличие такого партнера в системе. После успешной проверки внесите дополнительную информацию и нажмите «Сохранить». Функция доступна также на сайте здесь > .
Мой Бизнес-календарь . Для того, чтобы отобразить календарь, Вам вначале нужно подписаться на него. Это необходимо сделать один раз. Нажмите «Добавить».
Здесь Вам будет доступна информация о мероприятиях компании. Используйте стрелки для просмотра других периодов. Информация о событиях автоматически добавлена в календарь Вашего устройства — Вы можете просматривать/устанавливать оповещения используя функции Вашего устройства. Вы всегда можете удалить Бизнес-календарь с устройства. Для этого нажмите «Удалить» (если Вы удалите приложение, не удалив информацию о календаре, данные о мероприятиях останутся в Вашем личном календаре на устройстве).
Активные скидки. Отслеживайте информацию о доступных неиспользованных активных скидках. Информация данного раздела представлена на сайте здесь > .
Настройки. Нажмите «Синхронизировать», чтобы обновить всю информацию в приложении. Нажмите «Выйти», чтобы выйти из учетной записи если Вы закончили работу с приложением или хотите выполнить вход выбрав другую страну (в случае ведения международного бизнеса). Если Вы хотите сменить язык приложения, выберите нужный язык в выпадающем меню.